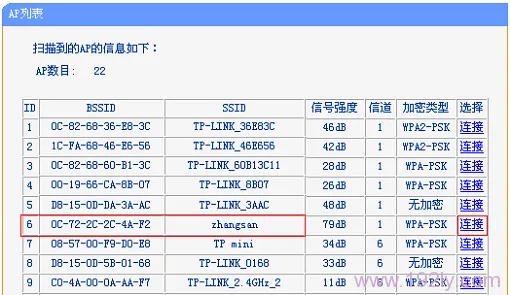有些地方虽然配备了无线网络,但部分区域的信号相当微弱,有时甚至完全无法接收。在这样的情况下,TP-Link TL-WR802N这款迷你路由器的无线桥接功能就显得特别有用。接下来,我会详细讲解如何进行相应的设置。
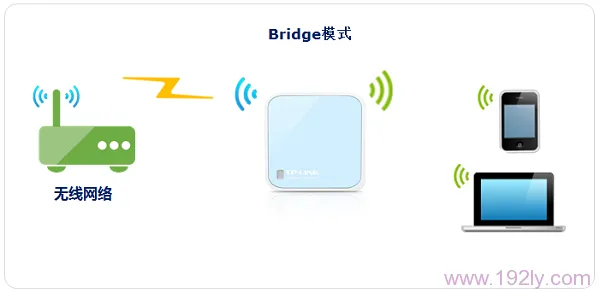
了解桥接信号参数
在设置无线桥接之前,需先了解拟桥接无线信号的相关细节,诸如信号名称、密码以及加密方式等。这些细节对桥接操作极为关键,务必记牢。就好比找到一个人的名字,只有正确对应,才能保证后续步骤顺利进行。若记错或遗漏了这些关键信息,桥接过程可能会遭遇失败。
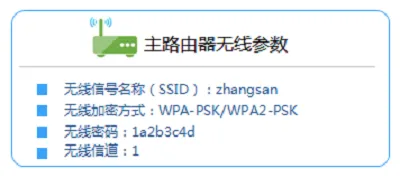
这些资料得提前弄妥,不然后面的工作会很难开展,所以千万不能马虎。可以写在纸条上,或者存到手机备忘录里,这样随时都能查到。
设置电脑IP地址
安装TP-Link TL-WR802N小路由器前,得把笔记本的无线网卡IP地址设置为自动获取。在XP系统里,这个设置并不复杂。有人可能觉得这一步不重要,但其实,它是极为关键的基础步骤。要是IP地址设置不对,电脑可能就没办法正常连接到路由器了。
一般情况下,若IP地址被设定为固定且与路由器不匹配,那么在后续的配置过程中,连接路由器的操作界面会变得特别复杂。所以,一定要确保笔记本电脑的IP地址能够自动获取,这样才能为后续的连接步骤奠定坚实的基础。
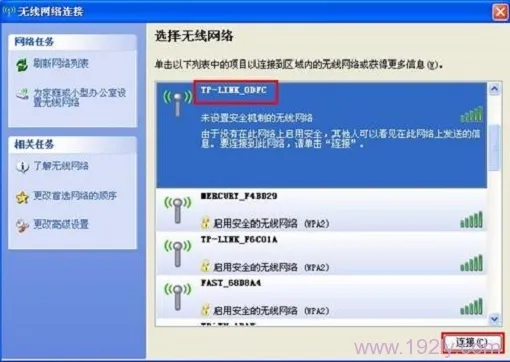
连接路由器网络
电脑即将开始搜索并尝试接入3G Mini路由器的信号。这款路由器预设的无线网络标识为TP-LINK_XXXXXX,这里的XXXXXX指的是MAC地址的最后六位数字。你可以在路由器底部的标签上找到这个MAC地址。需要注意的是,不同路由器的预设信号标识可能不尽相同,但它们的工作机制是相似的。
若无法接入既定信号 https://www.winesworld.cn,先查看路由器是否正常供电,再核实电脑无线功能是否开启。接入既定信号后,即可进入设置界面,进行桥接模式的相关配置。
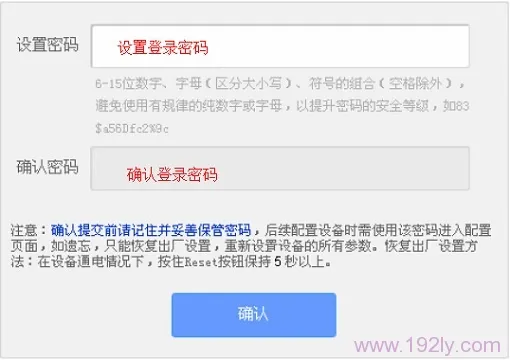
登录设置界面
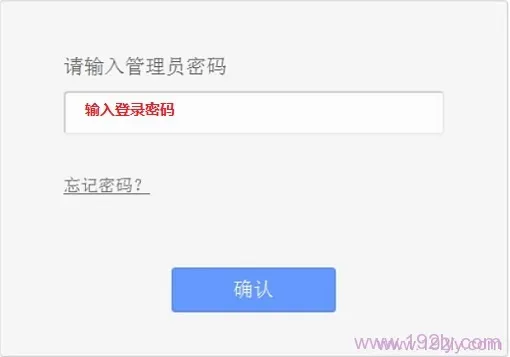
使用TL-WR802N路由器的设置界面时,得留心一个小细节。要是您把之前的登录密码给忘了,唯一能行的办法就是将路由器恢复到出厂的初始设置,然后再重新设置一次登录密码。一般路由器后面都会有个小孔,用牙签轻轻按几下,保持几秒钟,就能完成恢复出厂设置的操作了。
恢复后,先前设置的大量数据将不复存在,所以行事要格外小心。一旦进入系统,能看到路由器提供的各种配置选项,之后就可以开始对桥接模式进行细致的调整。
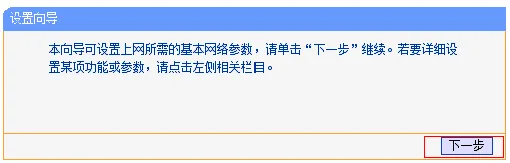
桥接模式设置
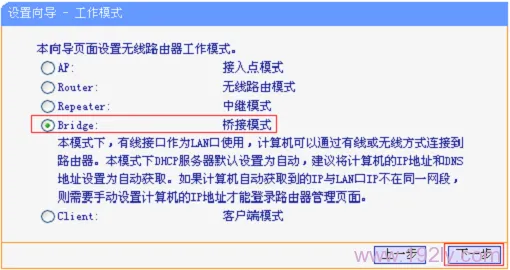
在TL-WR802N路由器上,请切换至“桥接模式”。接下来,您要对无线名称进行调整,具体来说,就是修改“本设备的SSID”。之后,请选择信道1,并点击“扫描”按钮。这里提到的“本设备的SSID”是指TL-WR802N新发出的无线WIFI名称,您可以根据自己的喜好来设定。
扫描完毕后,在页面中寻找主路由器的无线标识SSID,并点击“连接”按键。若未找到对应信号,请检查主路由器的无线功能是否已开启,或者尝试靠近一些。连接时,选择“密钥类型”为桥接无线信号的加密方式,并准确输入密码。接着,勾选“启用无线安全”选项,并设置“预共享密钥”密码。TL-WR802N路由器的无线网络标识(SSID)及密码可以与主路由器不同。若想实现无障碍切换,必须保证这两个设置保持一致。
检查设置结果
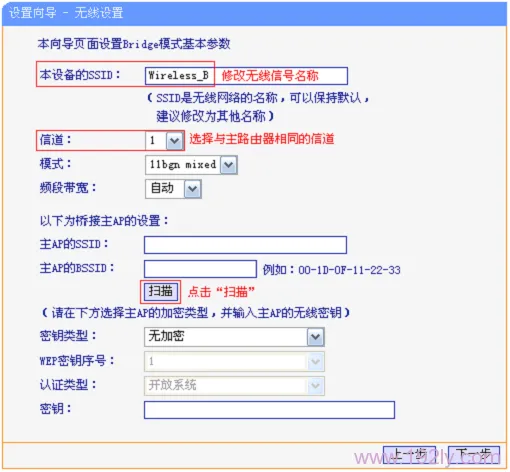
设置完毕后,要检查是否成功。得看看无线设备是否成功连上了Mini路由器的无线信号,还得确认有线电脑是否通过网线正确地接入了路由器的有线接口。如果上网没有问题,那就表明设置是正确的。要是不能上网,就得回头检查之前的操作,看看各项参数是否填写准确,密码是否对得上。
尝试重启路由器是个办法,简单的重启动作常能消除不少小问题。网络连接确认无误,才算无线桥接设置真正到位。
使用TP-Link TL-WR802N这款迷你路由器做无线桥接设置时,大家可能都遇到过挺多难题?如果这篇文章对您有所启发,别忘了点赞和分享!